Como usar o Facebook Business Manager: um guia passo a passo
O Facebook Business Manager é onde todas as ferramentas de negócios do Facebook ficam. É onde você gerencia todas as suas atividades de marketing e publicidade do Facebook.
Se sua empresa usa o Facebook, você deve usar o Facebook Business Manager. É uma ferramenta importante que mantém seus ativos de negócios do Facebook centralizados, seguros e organizados.
Se você está adiando a configuração do Facebook Business Manager porque não tem certeza de como funciona, temos boas notícias. Em apenas 10 etapas simples, este tutorial irá ensiná-lo a fazer tudo, desde configurar sua conta até colocar seu primeiro anúncio.
Mas, primeiro, vamos responder a uma pergunta importante: o que é exatamente o Facebook Manager, afinal?
O que é o Facebook Business Manager?
Como o próprio Facebook explica , “Business Manager atua como um balcão único para gerenciar ferramentas de negócios, ativos de negócios e acesso de funcionários a esses ativos.”
Basicamente, é o lugar para gerenciar todas as suas atividades de marketing e publicidade do Facebook . É também onde você pode controlar o acesso de vários usuários a recursos adicionais, como sua conta do Instagram e catálogos de produtos. Aqui estão algumas de suas funções principais:
- Ele mantém suas atividades comerciais separadas de seu perfil pessoal, para que você não precise se preocupar em postar no lugar errado (ou se distrair com vídeos de gatos quando estiver tentando trabalhar).
- É um local central para rastrear anúncios do Facebook, com relatórios detalhados que mostram o desempenho de seus anúncios.
- Ele permite que você dê a fornecedores, parceiros e agências acesso às suas páginas e anúncios, sem entregar a propriedade dos ativos.
- Os colegas de trabalho não veem suas informações pessoais do Facebook – apenas seu nome, e-mail comercial e páginas e contas de anúncios.
Agora que você sabe por que deseja usar o Facebook Business Manager, vamos fazer a configuração.
Como configurar o Facebook Business Manager
Etapa 1. Crie uma conta do Facebook Business Manager
A primeira etapa da configuração do Business Manager é criar uma conta. Você precisará usar um perfil pessoal do Facebook para confirmar sua identidade, mas, conforme mencionado acima, seus colegas de trabalho e parceiros não terão acesso às informações pessoais dessa conta.
- Vá para business.Facebook.com e clique no grande botão azul Criar conta no canto superior direito.
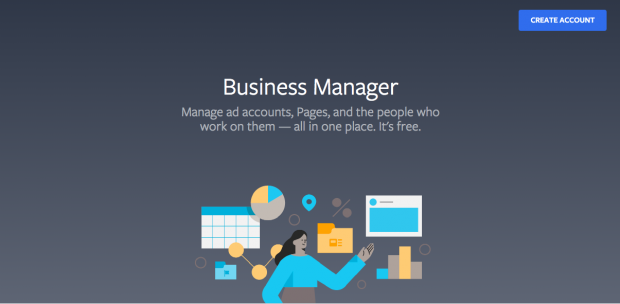
- Insira seu nome comercial, seu nome e o endereço de e-mail comercial que deseja usar para gerenciar sua conta do Facebook Business Manager e clique em Avançar .
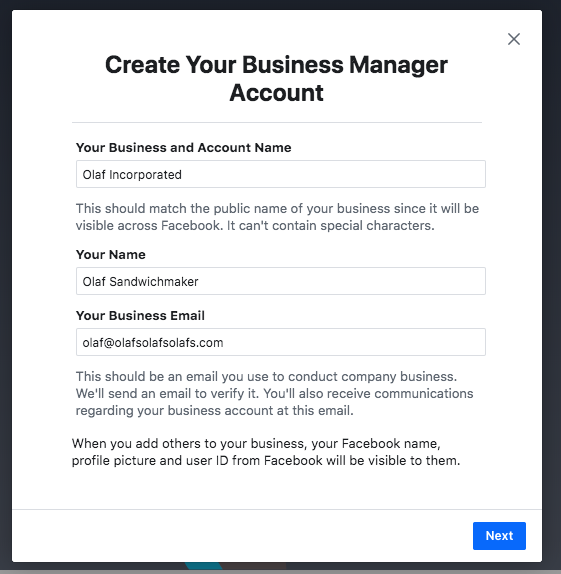
- Insira os dados da sua empresa: endereço, número de telefone e site. Você também precisará especificar se usará essa conta de gerente de negócios para promover seu próprio negócio ou para fornecer serviços a outras empresas (como uma agência). Quando terminar, clique em Enviar .

- Verifique se há uma mensagem no seu e-mail com o assunto “Confirme seu e-mail comercial”. Na mensagem, clique em Confirmar agora .
Etapa 2. Adicione sua (s) página (s) de negócios no Facebook
Nesta etapa, você tem algumas opções diferentes. Você pode adicionar uma página de negócios existente no Facebook ou criar uma nova. Se você gerencia páginas do Facebook para clientes ou outras empresas, também pode solicitar acesso à página de outra pessoa.
Essa última distinção é importante. Embora você possa usar o Business Manager para gerenciar as páginas e contas de anúncios dos clientes no Facebook, é importante usar a opção Solicitar acesso em vez da opção Adicionar página. Se você adicionar as páginas de seus clientes e contas de anúncios ao seu gerente de negócios, eles terão acesso limitado aos seus próprios ativos de negócios. Essa é uma maneira segura de causar tensão em seu relacionamento comercial.
Para os fins desta postagem, presumiremos que você está gerenciando seus próprios ativos, em vez de atuar como uma agência, portanto, não entraremos no processo de Solicitação de Acesso. Mas certifique-se de manter essa diferença em mente.
Temos um guia que mostra como configurar uma página de negócios no Facebook , portanto, presumiremos que você já tem uma para adicionar ao Business Manager. Se você ainda não criou sua página, pule para a postagem e volte aqui para adicionar sua página ao Facebook Business Manager quando terminar.
Para adicionar sua página do Facebook ao Facebook Business Manager:
- No painel do Business Manager , clique em Adicionar página. Em seguida, na caixa pop-up, clique em Adicionar página novamente.

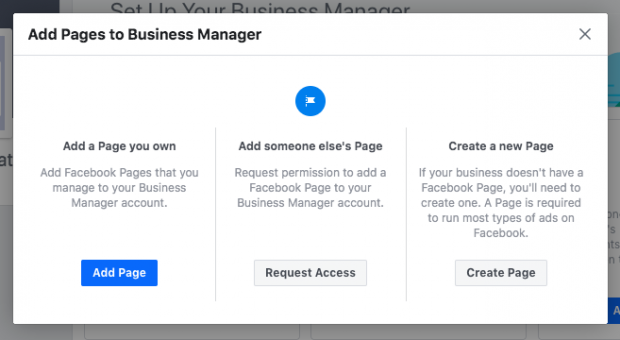
- Comece digitando o nome da sua página de negócios do Facebook na caixa de texto. O nome da sua página comercial deve ser preenchido automaticamente abaixo, para que você possa apenas clicar nele. Em seguida, clique em Adicionar página . Supondo que você tenha acesso de administrador à página que está tentando adicionar, sua solicitação será aprovada automaticamente.

- Se você tiver mais de uma página do Facebook associada à sua empresa, adicione as páginas restantes seguindo as mesmas etapas.
Etapa 3. Adicione sua (s) conta (s) de anúncio do Facebook
Observe que, depois de adicionar sua conta de anúncio ao Facebook Business Manager, você não pode removê-la, por isso é especialmente importante adicionar contas que você possui. Para acessar uma conta de cliente, clique em Solicitar acesso .
Se você já usa anúncios do Facebook , pode vincular sua conta de anúncio existente da seguinte forma:
- No painel do Business Manager , clique em Adicionar conta de anúncio e , em seguida, em Adicionar conta de anúncio novamente e, a seguir, insira o ID da conta de anúncio, que pode ser encontrado no Gerenciador de anúncios .
Se você ainda não tem uma conta de anúncios do Facebook, veja como configurar uma.
- No painel do Business Manager , clique em Adicionar conta de anúncio e em Criar conta .
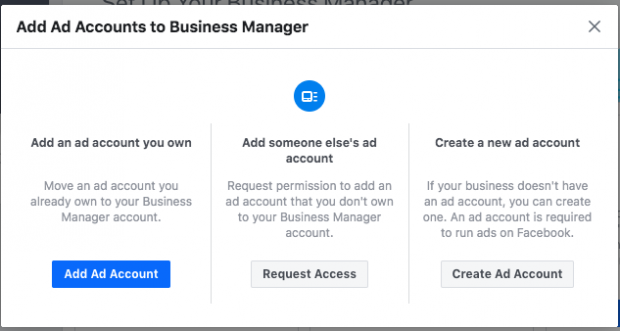
- Insira os detalhes da sua conta e clique em Avançar .
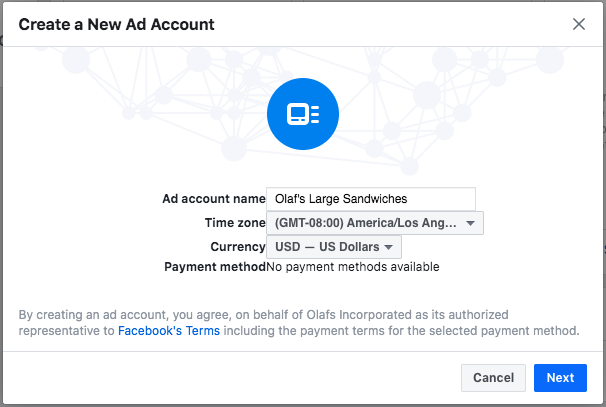
- Indique que você está usando a conta de anúncios para sua própria empresa e clique em Criar .
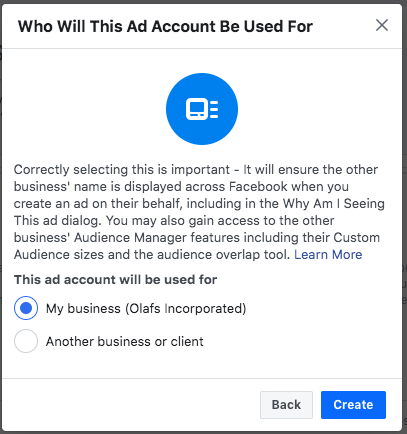
Cada empresa pode criar uma conta de publicidade desde o início. Depois de gastar dinheiro ativamente em sua primeira conta de publicidade, você poderá adicionar mais dinheiro com base em seus gastos com publicidade. Não há opção de solicitar mais contas de anúncios.
Etapa 4: adicione pessoas para ajudá-lo a gerenciar seus ativos do Facebook
Manter o controle do marketing do Facebook pode ser uma grande tarefa, e você pode não querer fazer isso sozinho. O Facebook Business Manager permite adicionar membros à equipe para que você possa ter um grupo inteiro de pessoas trabalhando em sua página de negócios e campanhas publicitárias do Facebook. Veja como configurar sua equipe.
- No painel do Business Manager , clique em Adicionar pessoas .
- Na caixa pop-up, digite o endereço de e-mail comercial de um membro da equipe que você deseja adicionar. Isso pode incluir funcionários, contratados autônomos ou parceiros de negócios. Nesta etapa, você está adicionando especificamente indivíduos, em vez de uma agência ou outro negócio (você pode fazer isso na próxima etapa).
Você pode decidir se concede a esses indivíduos acesso limitado à conta (escolha acesso de funcionário) ou acesso total (escolha acesso de administrador). Você pode ser mais específico na próxima etapa. Certifique-se de adicionar pessoas usando seus endereços de e-mail corporativos. Em seguida, clique em Avançar .
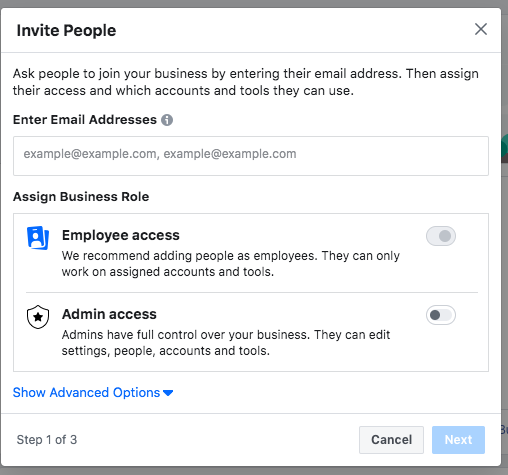
- No menu esquerdo, clique em Páginas . Escolha em quais páginas você deseja que este membro da equipe trabalhe. Personalize o acesso do indivíduo usando os botões de alternância.
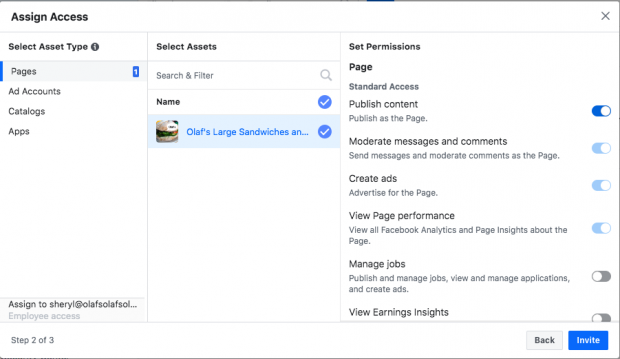
- Volte para o menu à esquerda e clique em Contas de anúncios . Novamente, personalize o acesso do usuário usando as chaves de alternância. Quando terminar, clique em Convidar .
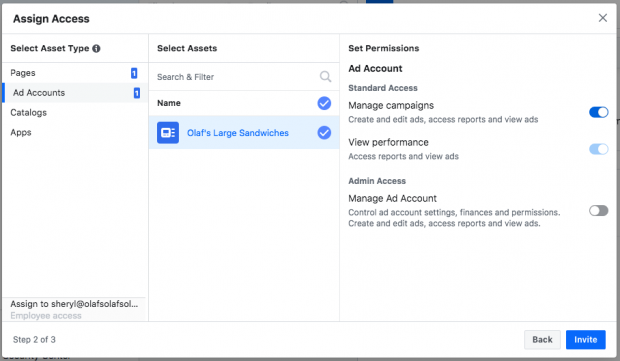
No menu esquerdo, você também verá opções para adicionar pessoas a catálogos e aplicativos, mas pode pular por enquanto.
- Para adicionar mais membros da equipe, clique em Adicionar mais pessoas. Quando terminar, clique em Concluído.
- Agora você precisa esperar que cada um dos indivíduos aceite seu convite para fazer parte da equipe do Facebook Business Manager.
Cada um deles receberá um e-mail com informações sobre o acesso que você concedeu a eles e um link para começar, mas seria uma boa ideia enviar uma nota pessoal ou informar diretamente que você está fornecendo isso acesso e eles devem esperar o e-mail automatizado com o link.
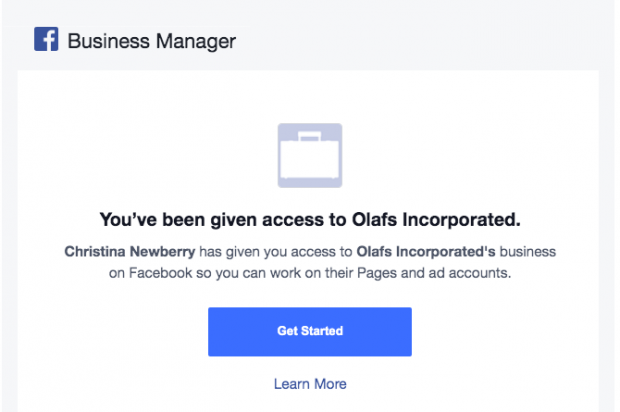
Você pode ver todas as suas solicitações pendentes em seu painel e retirá-las a qualquer momento para as pessoas que não responderam.
Se alguém com acesso sair da sua empresa ou mudar para uma função diferente, você pode revogar as permissões. Veja como:
- No painel do Business Manager , clique em Business Settings no canto superior direito.
- No menu esquerdo, clique em Pessoas .
- Clique no nome da pessoa apropriada. Para removê-los de sua equipe, clique em Remover . Ou passe o mouse sobre o nome de um ativo individual e clique no ícone da lixeira para removê-lo.
Etapa 5: conecte seus parceiros de negócios ou agência de publicidade
Isso pode não se aplicar a você se você está apenas começando a anunciar no Facebook, mas você sempre pode voltar a esta etapa mais tarde.
- No painel do Business Manager , clique em Business Settings no canto superior direito.
- No menu esquerdo, clique em Parceiros . Em Parceiro com o qual compartilhar ativos, clique em Adicionar .
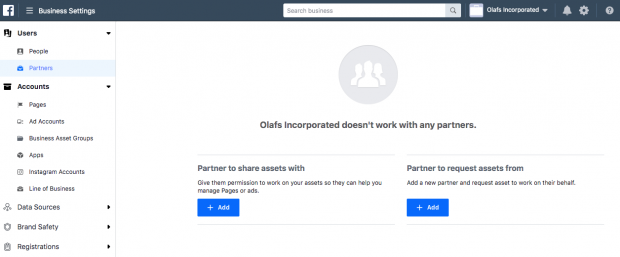
- Seu parceiro deve ter um ID de gerente de negócios existente. Peça-lhes para fornecerem a você. Eles podem encontrá-lo em seu próprio Business Manager em Business Settings> Business Info. Insira o ID e clique em Adicionar .
A empresa que você acabou de adicionar pode gerenciar permissões para os indivíduos em suas próprias equipes a partir de sua própria conta do Facebook Business Manager. Isso significa que você não precisa se preocupar em atribuir e gerenciar permissões para todas as pessoas que atendem à sua conta na sua agência ou empresa parceira, apenas a própria empresa parceira.
Etapa 6: adicione sua conta do Instagram
Agora que você configurou seus ativos do Facebook, também pode conectar sua conta do Instagram ao Facebook Business Manager.
- No painel do Business Manager , clique em Business Settings no canto superior direito.
- Na coluna da esquerda, clique em Contas do Instagram e em Adicionar . Na caixa pop-up, insira suas informações de login do Instagram e clique em Login .
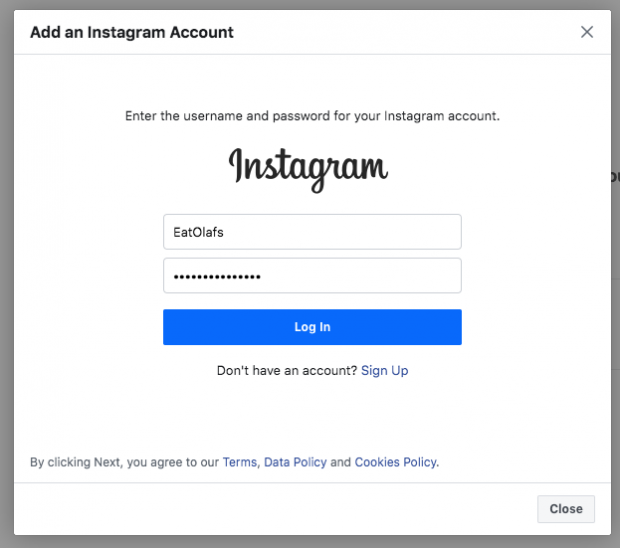
Etapa 7: configurar pixels do Facebook
O que é um pixel do Facebook ? Simplificando, é um pequeno código que o Facebook gera para você. Quando você coloca esse código em seu site, ele dá acesso a informações que permitirão que você rastreie conversões, otimize anúncios do Facebook, crie públicos-alvo para seus anúncios e faça remarketing para leads.
Recomendamos configurar seu pixel do Facebook imediatamente, mesmo se você ainda não estiver pronto para iniciar sua primeira campanha publicitária, porque as informações que ele fornece agora serão valiosas quando você estiver pronto para começar a anunciar.
Nosso guia completo para usar os pixels do Facebook é um ótimo recurso que o orienta em tudo o que você precisa saber sobre como fazer o melhor uso das informações que um pixel do Facebook pode fornecer. Por enquanto, vamos configurar seu pixel a partir do Facebook Business Manager.
- No painel do Business Manager , clique em Configurações de negócios .
- Na coluna à esquerda, expanda o menu Fontes de dados e clique em Pixels e , em seguida, clique em Adicionar .
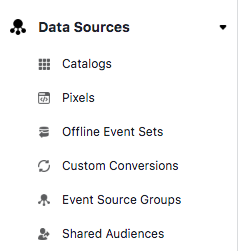
- Insira um nome (até 50 caracteres) para o seu pixel. Acesse seu site para que o Facebook possa fornecer as melhores recomendações sobre como configurar seu pixel e clique em Continuar . Ao clicar em Continuar, você concorda com os termos e condições do pixel , portanto, deve lê-los antes de prosseguir.
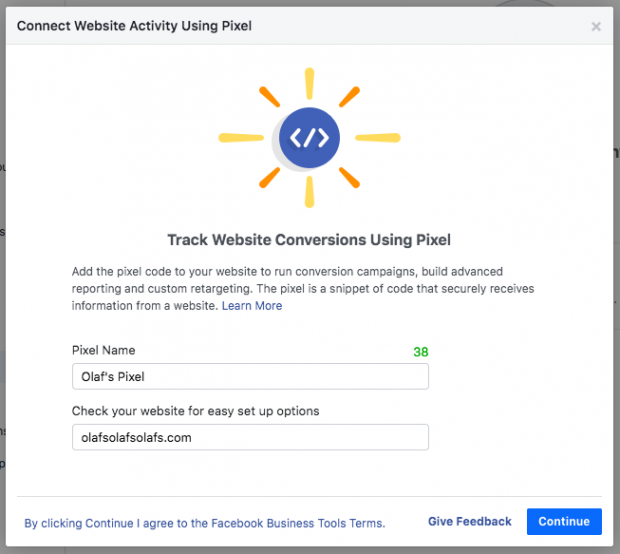
- Clique em Configurar o Pixel agora .

- Siga as instruções detalhadas em nosso guia de pixel do Facebook para configurar o pixel em seu site e começar a coletar dados.
Você pode criar até 10 pixels com o seu Business Manager.
Etapa 8. Aumente a segurança da sua conta
Uma das vantagens de usar o Facebook Business Manager é que ele oferece segurança extra para seus ativos de negócios.
- No painel do Business Manager, clique em Business Settings .
- No menu esquerdo, clique em Central de Segurança .
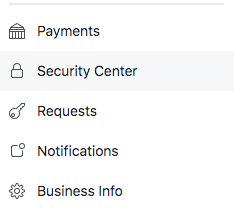
- Configure a autenticação de dois fatores. Configurá-lo como obrigatório para todos oferece a mais alta segurança.
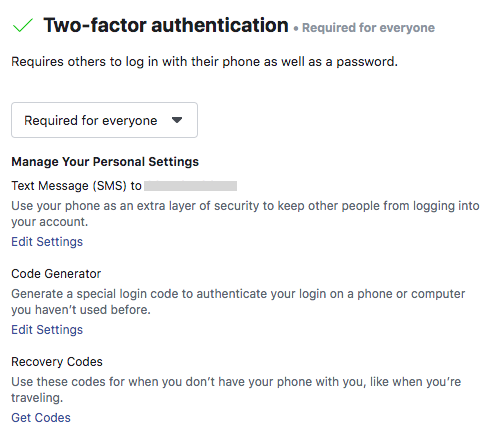
Como criar sua primeira campanha no Facebook Business Manager
Agora que sua conta está configurada e seus pixels estão no lugar, é hora de lançar seu primeiro anúncio no Facebook.
Etapa 9: coloque seu primeiro anúncio
Temos um guia completo que explica toda a estratégia e detalhes específicos que você precisa saber para criar anúncios atraentes e eficazes no Facebook . Então, aqui, vamos apenas guiá-lo pelas etapas que você precisa seguir para colocar um anúncio em execução no Business Manager.
- No painel do Business Manager , clique em Business Manager no canto superior esquerdo.
- Na guia Anunciar , clique em Gerenciador de Anúncios e no botão verde Criar .
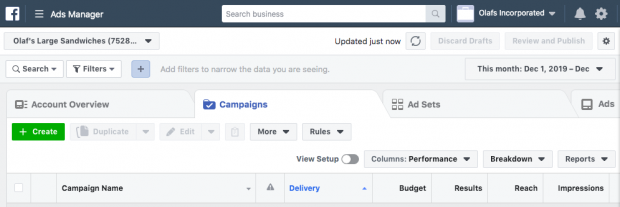
- Escolha o objetivo da sua campanha, segmente o seu público-alvo, defina o seu orçamento e programação e escolha os seus tipos de anúncio e canais específicos seguindo as nossas instruções passo a passo .
Organize o Facebook Business Manager com grupos de ativos de negócios
Conforme o número de ativos em seu Facebook Business Manager aumenta, pode se tornar difícil controlar tudo. Os grupos de ativos de negócios ajudam a manter suas páginas, contas de anúncios e membros da equipe organizados e claros.
Etapa 10: Crie seu primeiro grupo de ativos de negócios
- No painel do Business Manager, clique em Business Settings .
- No menu à esquerda, em Contas, clique em Grupos de ativos comerciais e , em seguida, clique em Criar grupo de ativos comerciais .
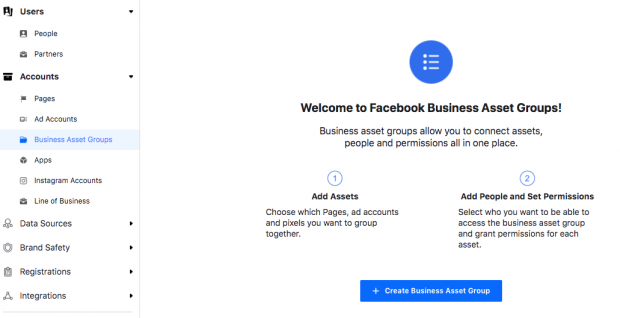
- Escolha se deseja organizar seus ativos com base na marca, região, agência ou outra categoria e clique em Confirmar .

- Nomeie seu grupo de ativos de negócios e clique em Avançar .

- Escolha quais ativos adicionar a este grupo de ativos. Você pode adicionar páginas, contas de anúncios, pixels e contas do Instagram, bem como eventos offline, catálogos, aplicativos e conversões personalizadas. Depois de selecionar todos os ativos relevantes, clique em Avançar .
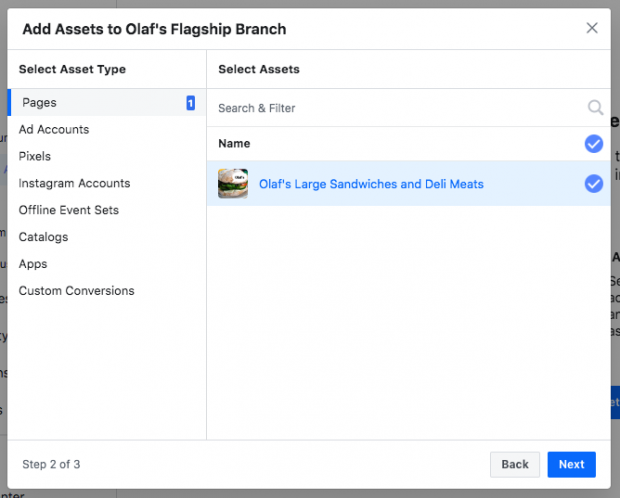
- Escolha quais pessoas adicionar a este grupo de ativos. Você pode controlar o acesso a todos os ativos do grupo em uma tela. Quando terminar, clique em Criar .
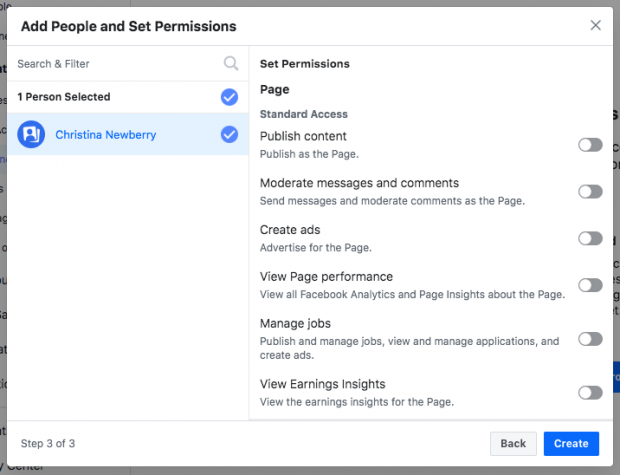
E é isso! Com o pequeno esforço investido hoje, você tem tudo centralizado em um único lugar e está pronto para usar o Facebook Business Manager para aproveitar ao máximo seus anúncios do Facebook e esforços de marketing.
Gostou deste conteúdo? Receba esses conteúdos gratuitamente por e-mail se inscrevendo em nosso Newsletter
Fonte: hootsuite




1 comentário
Andrade · Setembro 27, 2021 às 6:03 am
Olá. Gostei muito do seu artigo PARABÉNS, muito
exclarecedor, me ajudou bastante. Ganhou um seguidor.
Não sei se meu conteúdo é tão bom quanto o seu mas se
puder passa lá no meu canal pra me dizer o que acha.
Abraço.