Como programar postagens no Instagram pelo computador sem usar ferramentas de terceiros
Você já desejou poder postar no Instagram diretamente de seu desktop em vez de seu dispositivo móvel? Você sabia que o Instagram está lançando essa funcionalidade?
Neste artigo, você aprenderá como agendar e publicar postagens no Instagram por meio de sua área de trabalho sem nenhum aplicativo de terceiros.
Como acessar o Creator Studio para Instagram
O Instagram ainda não permitiu a postagem diretamente do Instagram.com, mas o novo Estúdio de Criação oferece a opção de postar e agendar postagens de feed do Instagram e vídeos IGTV .
Para chegar ao Estúdio de Criação, vá para http://facebook.com/creatorstudio .
Você será automaticamente conectado às contas e páginas às quais está conectado com sua conta do Facebook.
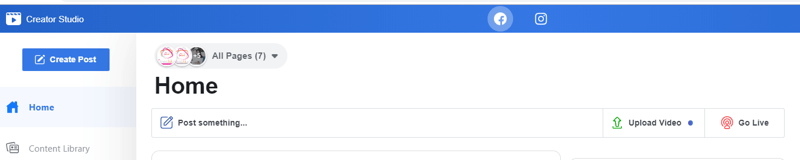
Se sua conta do Instagram já estiver conectada, você verá os ícones do Facebook e Instagram na parte superior da janela do navegador. Se sua conta do Instagram ainda não estiver conectada, selecione a opção para conectá-la.
Esta tela é uma das múltiplas da exibição rotativa da página inicial. Outra tela anuncia a introdução da postagem no Instagram e IGTV com um botão de ação Experimente agora que também o levará para a opção de conexão do Instagram.
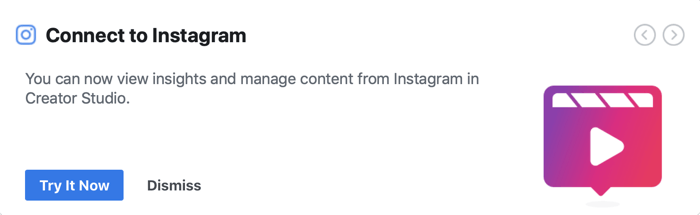
Depois de conectado, clique no ícone do Instagram na parte superior da página para ver o conteúdo e os insights de sua conta do Instagram.
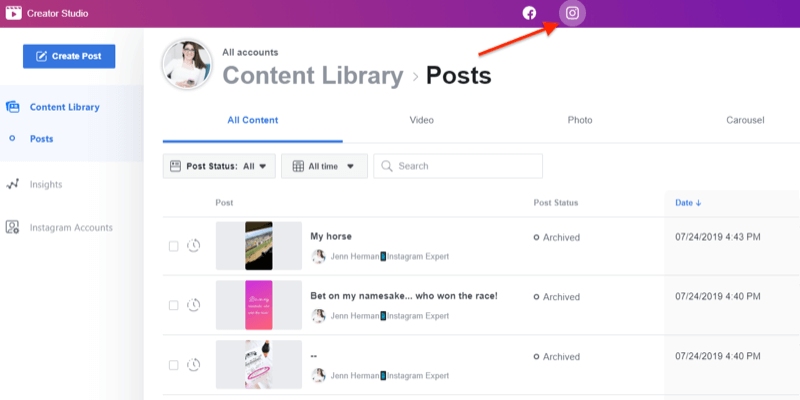
Se você tiver a opção de postar pelo Estúdio de Criação, verá um grande botão azul Criar postagem no canto superior esquerdo da tela. Clicar nesse botão revela duas opções: Instagram Feed ou IGTV. Selecione a opção desejada e continue com as instruções para enviar sua postagem.
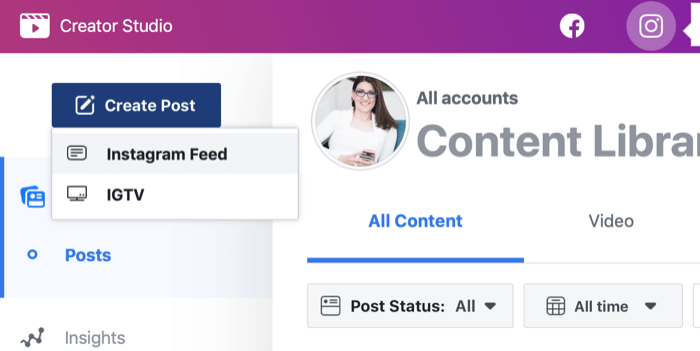
No momento em que este livro foi escrito, o Creator Studio permite que você crie postagens de feed do Instagram (com uma ou várias fotos e / ou vídeos) e postagens de vídeo IGTV. No momento, não há uma opção para Histórias.
Você está lendo: Como programar postagens no Instagram pelo computador sem usar ferramentas de terceiros
Nº 1: Como postar no feed do Instagram a partir da área de trabalho
Para postar no feed do Instagram a partir do Estúdio de Criação, clique no botão Criar uma postagem e selecione a opção Feed do Instagram.
Uma janela pop-out aparecerá no lado direito da página solicitando que você selecione a conta do Instagram a ser usada. Se você tiver apenas uma conta, apenas essa conta será listada para você clicar. Se você tiver várias contas do Instagram, clique na que deseja usar.
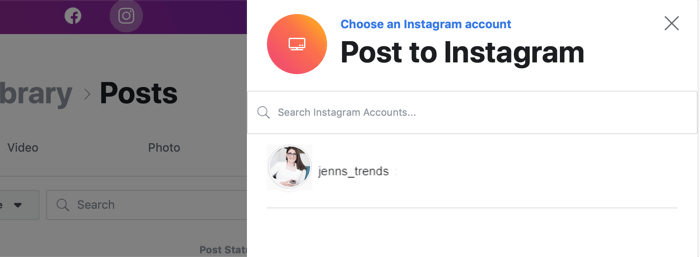
A janela então se expande para permitir que você crie sua postagem no Instagram. Você pode escrever sua legenda , adicionar um local, fazer upload de seu conteúdo (fotos ou vídeos) e, simultaneamente, postar em sua conta associada do Facebook.
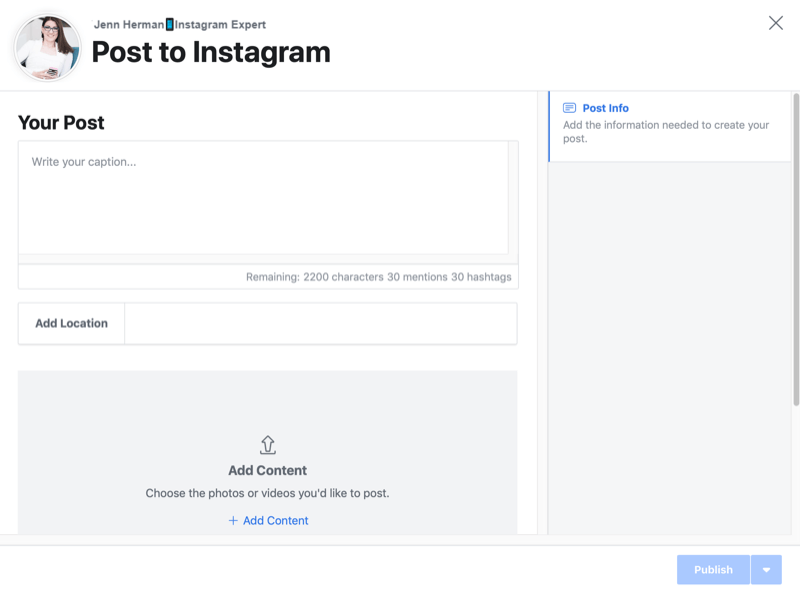
Escreva sua legenda como deseja que apareça no Instagram, incluindo qualquer espaçamento e formatação que desejar. Lembre-se de que as mesmas regras de formatação se aplicam às legendas no Estúdio de Criação e no Instagram:
- Não pode haver espaços após o último caractere de um parágrafo. Para evitar isso, volte para o último caractere.
- Você não pode usar vários caracteres especiais no final de um parágrafo. Termine com um único sinal de pontuação, não uma série de sinais de pontuação (como OMG !!!!).
- Não use um emoji como o último caractere de um parágrafo (supondo que você tenha um teclado emoji no computador).
Inclua suas hashtags do Instagram na legenda. Não há a opção de criar um comentário na postagem com a ferramenta de postagem, portanto, se quiser incluir hashtags no momento da postagem, você precisa incluí-las na legenda.
Você está lendo: Como programar postagens no Instagram pelo computador sem usar ferramentas de terceiros
Conforme você começa a digitar sua legenda e adicionar @ menções e hashtags, o contador abaixo da caixa de legenda mantém uma contagem contínua de quantos de cada recurso você tem restante. Isso torna mais fácil ver quantos caracteres, @ menções e hashtags você ainda tem disponíveis.

Você não precisa incluir uma legenda para publicar sua postagem no Instagram. É melhor ter um, no entanto!
Para adicionar um local, comece a digitar o nome do local e recomendações aparecerão para você escolher.
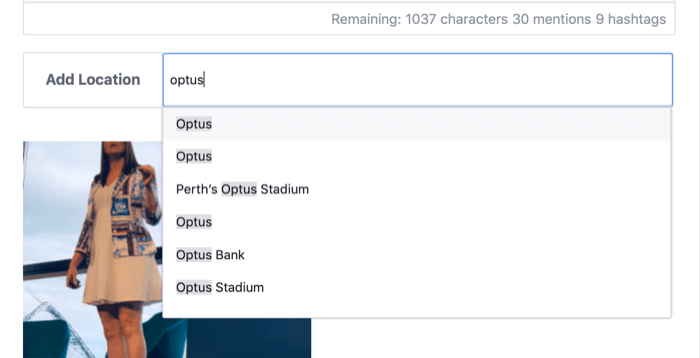
Para fazer upload de seu conteúdo visual, clique na opção Adicionar conteúdo abaixo da caixa Adicionar local. Em seguida, escolha se deseja fazer upload de conteúdo do seu computador ou página do Facebook.
Você pode fazer upload de até 10 fotos e vídeos em uma postagem de carrossel usando esta opção de upload.
Se você selecionar um arquivo do seu computador ou página do Facebook, não poderá adicionar outro arquivo por meio da opção de upload. Você pode, no entanto, selecionar vários arquivos para enviar ao mesmo tempo, selecionando mais de um arquivo na janela de arquivos.
Os arquivos que você carregar serão padronizados para um corte quadrado. Você pode editar o posicionamento da imagem no quadrado ou alterar a orientação para o modo paisagem ou retrato. Para fazer isso, toque no botão de três pontos abaixo da imagem e selecione Cortar no menu pop-up.
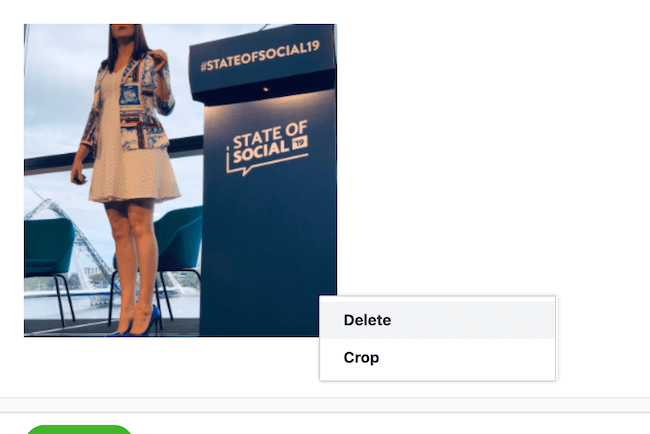
Na janela Editar foto, arraste a imagem ou redimensione-a na grade de fotos. Você também pode selecionar a opção Paisagem ou Vertical à esquerda para alterar o tamanho da imagem; recortar e arrastar de acordo para caber no espaço. O tamanho e as dimensões das imagens horizontais e verticais são iguais aos de um upload normal do Instagram. Clique em Salvar quando terminar de formatar a imagem.
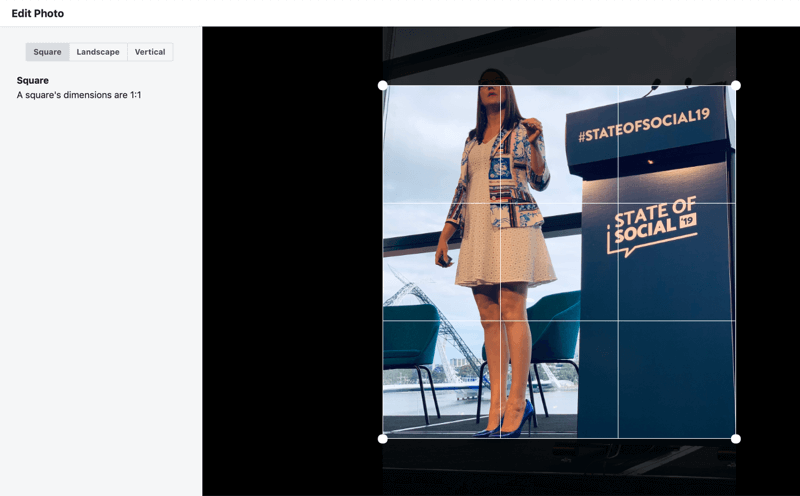
Os arquivos de vídeo devem ter entre 3 e 60 segundos de duração e permanecer nos formatos 4: 5 ou 16: 9. Enquanto seu arquivo é carregado, você verá um balão de progresso no canto inferior esquerdo da tela. Ele ficará verde quando o arquivo de vídeo estiver totalmente carregado e pronto para ser publicado.
Não há opções de edição para vídeos. Clicar no botão de três pontos de um arquivo de vídeo permite apenas excluir o arquivo. Portanto, certifique-se de que seu vídeo esteja formatado exatamente como deseja que apareça no Instagram antes de enviá-lo.
Depois de fazer upload de um arquivo de conteúdo, o botão Publicar no canto inferior direito da tela fica azul brilhante, permitindo que você carregue sua postagem no Instagram. Este botão não será acionado até que você carregue um arquivo de conteúdo como foto ou vídeo.
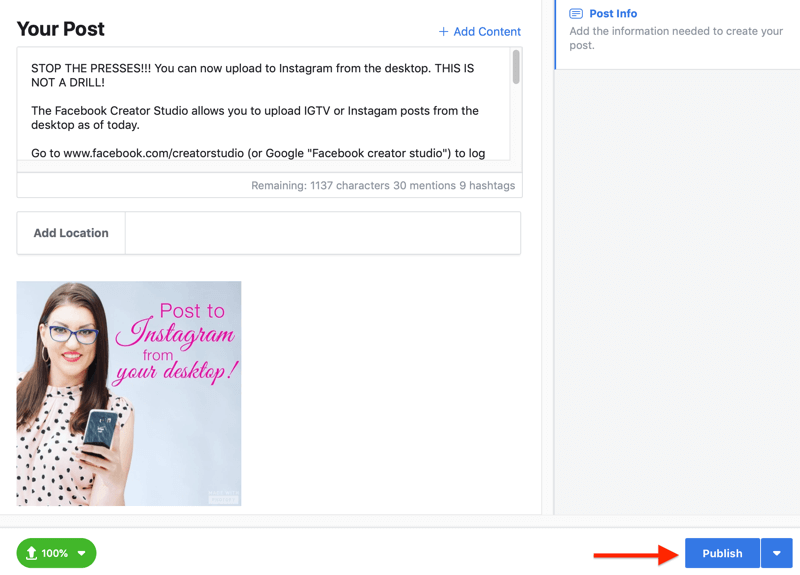
Se você clicar em Publicar, sua postagem será carregada no Instagram imediatamente. Mensagens de progresso serão exibidas no canto inferior esquerdo da página para informar que sua postagem está sendo enviada e foi enviada com sucesso.
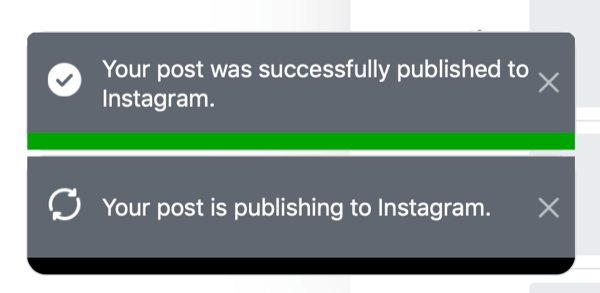
Ao lado do botão Publicar, você notará um botão de seta suspenso. Clicar nele irá revelar a opção de agendar uma postagem. Clique na opção Agendar e selecione a data e hora em que deseja que sua postagem seja publicada no Instagram. Em seguida, clique em Agendar para carregar seu conteúdo para postagem no horário selecionado.
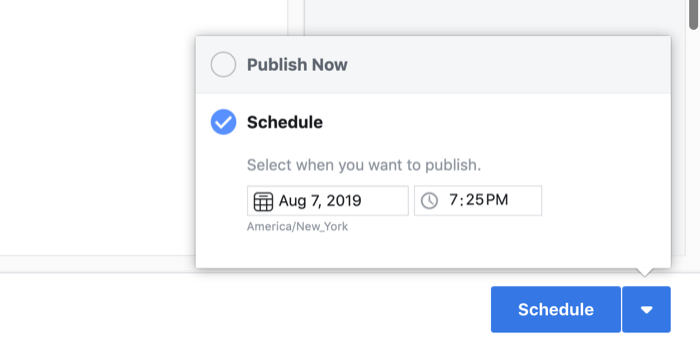
Depois de agendar sua postagem, você a verá na Biblioteca de conteúdo do Estúdio de Criação como uma postagem agendada.
Aviso : depois de postar ou agendar uma postagem do Instagram por meio do Estúdio de Criação, você não pode editar a postagem do Estúdio de Criação. Você precisa ir para a postagem ao vivo no Instagram em um dispositivo móvel para editar o texto na própria postagem.
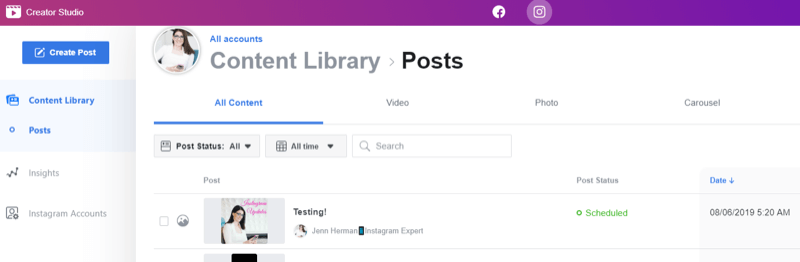
Você está lendo: Como programar postagens no Instagram pelo computador sem usar ferramentas de terceiros
Nº 2: Como postar vídeos IGTV do desktop
A postagem e o agendamento de vídeos IGTV funcionam da mesma maneira que as etapas descritas acima para postar uma postagem regular no feed do Instagram.
Comece clicando em Criar Postagem e escolhendo a opção IGTV no menu. Selecione a conta do Instagram que deseja usar na tela do menu. A janela se expandirá com os campos necessários para enviar um vídeo IGTV.
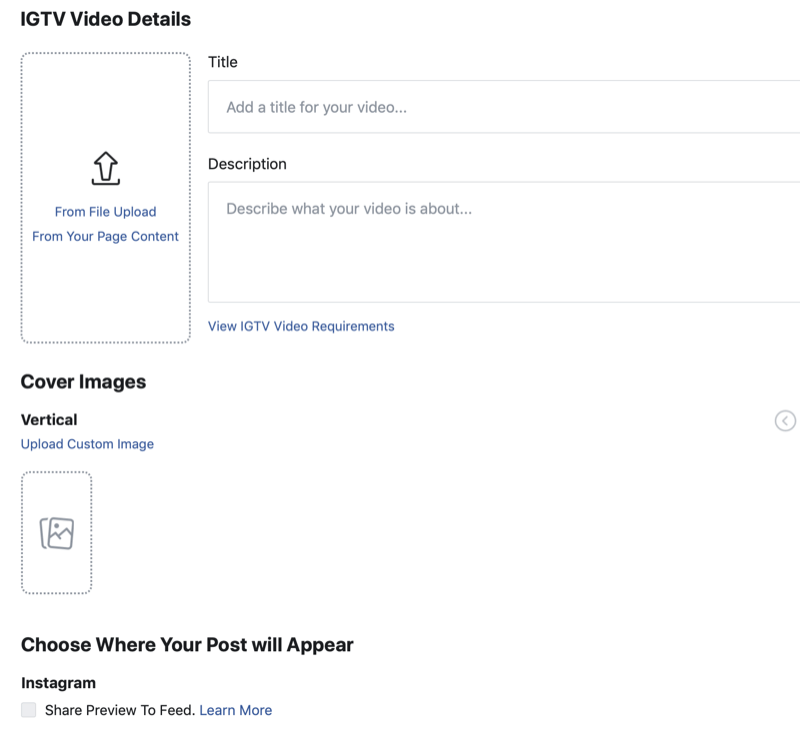
Para enviar seu conteúdo de vídeo, clique em Do upload de arquivo e selecione os arquivos de seu computador. Você também pode clicar em Do conteúdo da sua página e selecionar os arquivos da sua página do Facebook.
Depois de selecionar um arquivo, ele irá preencher a tela de upload. Se você selecionou o vídeo errado ou deseja enviar um diferente, clique em Selecionar novo vídeo abaixo da visualização do vídeo para substituí-lo. Conforme o vídeo é carregado, você notará o balão de status no canto inferior esquerdo rastreando o progresso. Quando o vídeo é carregado e está pronto, o balão de status fica verde.
Adicione o título do seu vídeo e escreva uma descrição para ele. Seu vídeo não será enviado a menos que você inclua um título.
Você está lendo: Como programar postagens no Instagram pelo computador sem usar ferramentas de terceiros
E lembre-se, sua descrição pode incluir hashtags e qualquer URL de sua escolha! Você pode tornar sua descrição mais fácil de ler com espaçamento e formatação.
Em seguida, escolha uma imagem de capa para o vídeo. Você pode rolar pela lista de miniaturas de imagens de capa que são preenchidas automaticamente e escolher aquela que funciona melhor para você. Ou clique em Carregar imagem personalizada para selecionar um arquivo de seu computador para usar como sua imagem de capa IGTV.
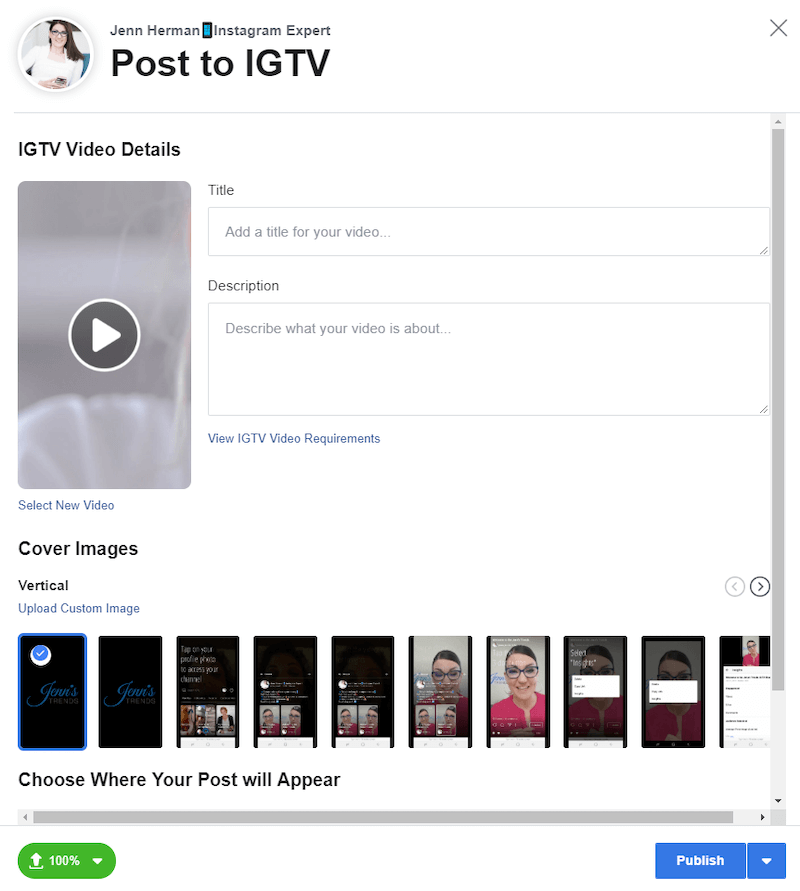
Se você tentar fazer upload de um vídeo ou imagem de capa que não atenda aos requisitos do IGTV , uma mensagem de erro o alertará e recomendará que você analise os requisitos do vídeo IGTV.
Antes de publicar sua postagem, verifique as opções de posicionamento de seu vídeo IGTV. Se o seu vídeo tiver mais de 1 minuto de duração, você tem a opção de exibir a visualização do primeiro minuto no feed do Instagram. Esta caixa é marcada automaticamente na tela de upload, mas você pode desmarcá-la se não quiser que uma visualização apareça em seu feed.
Você também pode optar por compartilhar a postagem em sua página do Facebook, se desejar.
Da mesma forma que um upload de feed normal, você tem a opção de publicar seu vídeo IGTV imediatamente clicando no botão Publicar. Se você preferir agendar seu vídeo IGTV para um horário ou data posterior, clique na seta ao lado do botão Publicar e selecione a opção para agendar a postagem.
Escolha a data e a hora e clique em Programar para fazer o upload da postagem.
Sua postagem IGTV publicada ou agendada aparecerá na Biblioteca de conteúdo do Creator Studio. Ele aparece na tela inicial de Todo o Conteúdo do Estúdio de Criação e também na guia IGTV em sua Biblioteca de Conteúdo (no lado direito).
O conteúdo padrão é Post Status: All, onde você verá todos os seus vídeos IGTV. O vídeo postado recentemente ou a próxima postagem programada aparecerá nesta lista. Pode levar um ou dois minutos para ser preenchido, então não se preocupe se ele não aparecer imediatamente.
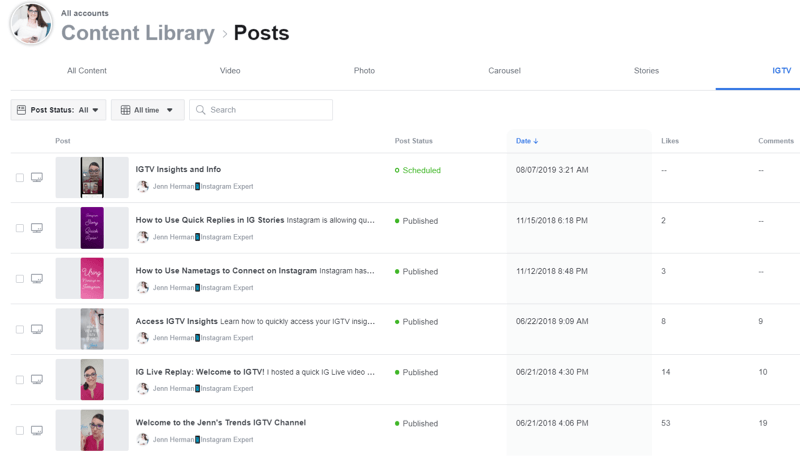
Conclusão
Como programar postagens no Instagram pelo computador: Com todas as ferramentas disponíveis para criar e fazer upload de conteúdo do Instagram, você pode se perguntar qual é a vantagem de usar o Estúdio de Criação para postar no Instagram. Existem outras ferramentas de agendamento e software de gerenciamento de painel que permitem que você poste de sua área de trabalho no Instagram. E embora o Estúdio de Criação não possa substituir a funcionalidade robusta da maioria dessas ferramentas de terceiros, para muitos profissionais de marketing, essa ferramenta será mais fácil de usar e é gratuita!
Também é bom ter uma ferramenta projetada especificamente para Instagram (e Facebook) e não depende de acesso à API de terceiros, que pode ser alterado ou revogado a qualquer momento.
O Estúdio de Criação também é a única ferramenta disponível atualmente para agendar vídeos IGTV. Se você é um criador de conteúdo frequente para IGTV, esta ferramenta o ajudará com sua estratégia de conteúdo.
A opção de postagem para o Estúdio de Criação está sendo lançada agora e muitas pessoas têm acesso a ela, embora nem todos tenham. Você pode ver um aviso em breve ou pode simplesmente não ter o botão Criar postagem. Você terá que ser paciente e esperar até que o acesso seja concedido.
Se você deseja que sua empresa / marca tenha uma presença mais ativa nas mídias sociais, conte com o time da Agência MOLL para te ajudar. Contamos com especialistas em mídias sociais corporativas, prontos para te atender.
Gostou deste conteúdo? Receba esses conteúdos gratuitamente por e-mail se inscrevendo em nosso Newsletter
Fonte: socialmediaexaminer



0 comentários