Como Gerar mais Tráfego Orgânico Usando Google Search Console
O Google classifica suas páginas mais populares em dezenas, senão centenas, de termos de pesquisa. Mesmo se você segmentar algumas dessas palavras-chave, provavelmente não conhece todos os termos que atraem a atenção dos mecanismos de pesquisa.
Mas uma ferramenta gratuita – o Google Search Console – pode ajudar a identificar essas palavras-chave “ocultas” e otimizar ainda mais seu conteúdo. Siga esse processo de seis etapas, fácil de implementar, para desenvolver uma estratégia que possa atrair milhares de visitantes a cada mês.
Vamos começar com o básico.
Com o tempo, o algoritmo do Google classifica cada página em termos que considera relevantes para o conteúdo. Você pode acessar essas conclusões no Google Search Console gratuito.
1. Obtenha uma visão geral
Você chega na tela de visão geral. Clique na guia Desempenho na coluna esquerda para ver uma visão geral do desempenho do seu site, incluindo:
- Cliques totais
- Impressões totais
- Taxa média de cliques (CTR)
- Posição média do seu site (com base na posição mais alta sempre que apareceu na pesquisa)
DICA: a visualização padrão do gráfico (abaixo) inclui apenas o total de cliques e impressões. Para ver a CTR média e a posição média no gráfico, clique na caixa correspondente acima.
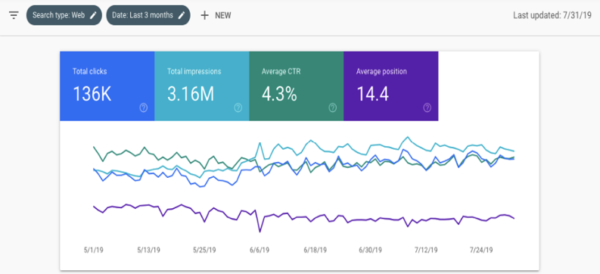
Abaixo do gráfico de visão geral, há uma tabela com as páginas individuais do site. A análise dessas informações fornece informações valiosas sobre o seu conteúdo.
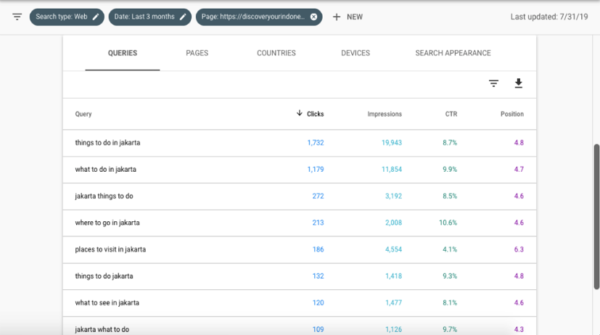
As guias – consultas, páginas, países, dispositivos e aparência da pesquisa – permitem analisar os pontos de dados (cliques, impressões, CTR, posição) de diferentes maneiras. Aqui está uma rápida visão geral das guias:
- Consultas – todos os seus termos de pesquisa de classificação
- Páginas – lista de páginas em seu site
- Países – origem dos visitantes no seu site
- Dispositivo – como as pessoas interagem com seu site em dispositivos móveis, computadores e tablets
- Aparência da pesquisa – inclusão em elementos como rich snippets e plataformas móveis aceleradas (AMPs)
DICA: A configuração padrão para classificação está em negrito na página. Clique em um cabeçalho diferente (por exemplo, Impressões em vez de Cliques) para classificar as páginas por essa medida.
Agora vamos falar sobre como avaliar esses dados. Envolve planilhas, formatação personalizada e um pouco de código de cores.
2. Exportar palavras-chave da página para o Planilhas Google
Para entender para quais palavras-chave o seu conteúdo está classificado, revise as análises de cada página individualmente.
Selecione a guia Páginas e exporte os dados para o Planilhas Google. Agora você tem a visão geral agregada da aparência de cada página nos resultados da pesquisa.
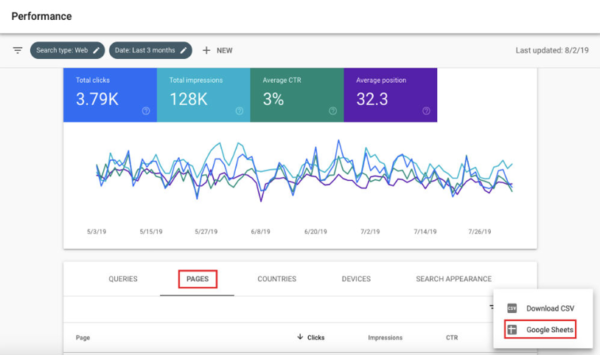
Agora, identifique quais páginas têm maior impacto no tráfego usando o recurso de classificação no Planilhas Google:
- Realce as colunas A a E.
- Clique em Dados no menu.
- Selecione Classificar o intervalo.
- Clique em Dados com linha de cabeçalho.
- Selecione Impressões.
- Escolha Z a A.
- Clique em Classificar.
Aqui está uma captura de tela do que você deve ver quando seguir todas essas etapas.
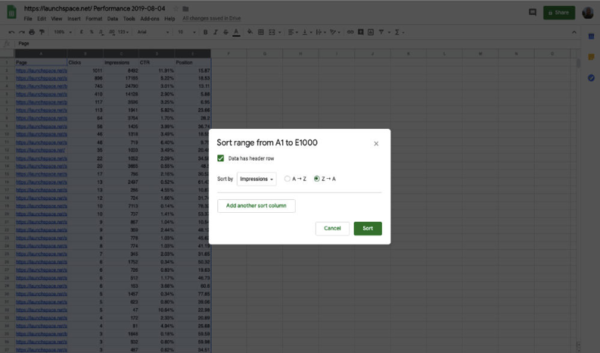
Agora você pode ver os URLs individuais do seu site classificados pelo número de impressões (alta para baixa). As páginas na parte superior têm mais potencial para gerar mais tráfego com otimização adicional.
Selecione suas 20 principais páginas por impressões.
DICA: escolha apenas URLs focados no conteúdo – na maioria das vezes, esses são artigos do seu blog. Você não pode otimizar suas páginas padrão, como a página Fale conosco, neste exercício.
3. Baixe as palavras-chave
Agora, vamos analisar as palavras-chave para cada uma dessas 20 páginas.
Volte ao Google Search Console para coletar esses dados:
- Clique no botão novo e selecione a página .
- Cole o primeiro URL na mesa de luz. Clique em aplicar .
- Selecione Consultas no menu da tabela e clique em Exportar para o Planilhas Google.
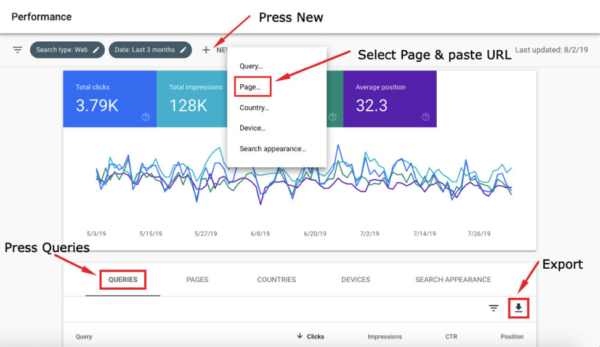
Na planilha do Google exportada, classifique as consultas por impressões (consulte as instruções de classificação na etapa anterior para uma atualização sobre como fazer isso).
Repita esta etapa para cada um dos 20 URLs. Sua planilha principal do Google agora deve ter 21 guias.
4. Aplicar formatação condicional
A formatação condicional é um conjunto de regras que você pode usar para analisar dados em uma planilha. Use-o para identificar as palavras-chave nas quais você deseja se concentrar.
Por exemplo, apliquei essa formatação na coluna de posição média com as seguintes condições:
- Marque 10 linhas ou menos em verde.
- Sinalize linhas com posição média entre 11 e 20 em amarelo.
- Destaque linhas com posição média 21 e superior em vermelho.
Você pode aplicar a formatação condicional a uma coluna ou uma única célula. Selecione Formatar no menu principal e clique em Formatação condicional.
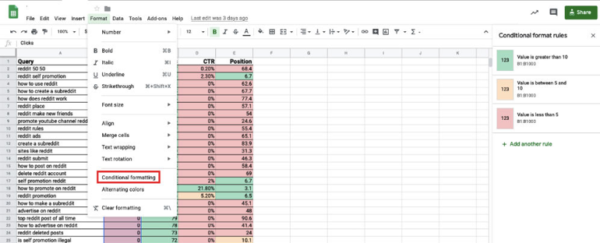
Eu apliquei um conjunto semelhante de regras relevantes para cada uma das quatro colunas que detalham as métricas. Acesse este modelo, que já inclui essas regras (ou seja, formatação condicional) para sua análise.
5. Analise os resultados
A planilha agora exibe as oportunidades de palavras-chave e conteúdo usando uma abordagem de sinais de trânsito. Veja primeiro as oportunidades verdes, seguidas de amarelo e finalmente vermelho.
Reserve um tempo para revisar a análise para procurar a eficácia de suas palavras-chave segmentadas, palavras-chave surpreendentes, padrões (por exemplo, impressões altas, mas CTR baixa) etc.
Deixe-me dar dois exemplos de como você pode usar as informações:
- Se uma frase estiver classificada na primeira página e tiver um número alto de impressões, mas uma CTR baixa, otimize os metadados da página para atrair mais cliques.
- Se uma frase na posição 21 ou superior tiver um número alto de impressões, mas uma CTR baixa, aumente a densidade da palavra-chave no conteúdo existente. (Não basta inserir a palavra-chave em seu conteúdo o máximo de vezes possível. Procure oportunidades para incluí-la organicamente. Por exemplo, em vez de usar o pronome “it”, use a palavra-chave.)
6. Revise o impacto de suas atualizações no SEO
Atualizar o conteúdo antigo e melhorar os metadados do seu conteúdo é um processo contínuo. Adquira o hábito de revisar o impacto de sua alteração pós-análise. Idealmente, faça isso duas semanas depois de atualizar uma descrição de metadados e três meses depois de alterar o conteúdo existente.
Vá para o Search Console e escolha uma página para revisar. Em seguida, selecione Período seguido por Comparar.
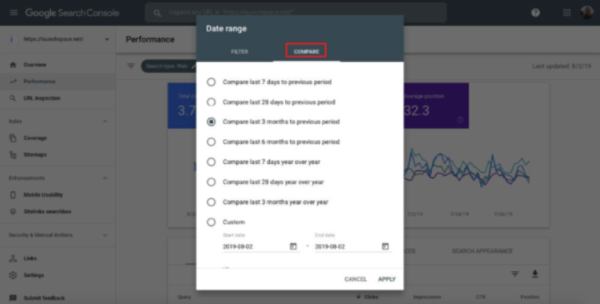
Você pode analisar os dados no Search Console ou exportá-los para uma planilha do Google. Se você observar um aumento na posição, na CTR ou no número de impressões, é provável que suas alterações tenham um impacto positivo. Se não vir nenhuma alteração ou diminuição dessas métricas, você deve ajustar os metadados ou fazer alterações no seu conteúdo.
Gostou deste conteúdo? Receba esses conteúdos gratuitamente por e-mail se inscrevendo em nosso Newsletter
fonte: contentmarketinginstitute.com



1 comentário